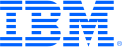
This portal is to open public enhancement requests against IBM Z Software products. To view all of your ideas submitted to IBM, create and manage groups of Ideas, or create an idea explicitly set to be either visible by all (public) or visible only to you and IBM (private), use the IBM Unified Ideas Portal (https://ideas.ibm.com).
Shape the future of IBM!
We invite you to shape the future of IBM, including product roadmaps, by submitting ideas that matter to you the most. Here's how it works:
Search existing ideas
Start by searching and reviewing ideas and requests to enhance a product or service. Take a look at ideas others have posted, and add a comment, vote, or subscribe to updates on them if they matter to you. If you can't find what you are looking for,
Post your ideas
Post an idea.
Get feedback from the IBM team and other customers to refine your idea.
Follow the idea through the IBM Ideas process.
Specific links you will want to bookmark for future use
Welcome to the IBM Ideas Portal (https://www.ibm.com/ideas) - Use this site to find out additional information and details about the IBM Ideas process and statuses.
IBM Unified Ideas Portal (https://ideas.ibm.com) - Use this site to view all of your ideas, create new ideas for any IBM product, or search for ideas across all of IBM.
ideasibm@us.ibm.com - Use this email to suggest enhancements to the Ideas process or request help from IBM for submitting your Ideas.

In your section 1, everything is already possible in the product editors but there isn't a context menu for it. You could enter into the Block Selection mode in Eclipse (ALT + SHIFT + A) and then you can do many of these actions. Exceptions for this are 'Show expanded source' that is accessible exactly like LPEX and Hex edit line that has a hot key (ALT + SHIFT + H) and an Icon in the tool pallet instead of a context menu.
For your second part you can try the following:
Filter a selection - This action collapses all lines in the editor that doesn't match the selected text, allowing the user to ignore text that doesn't contain the keywords they are interested in. This really helps people with very small screens and finding where a specific value is being used throughout the program. We have multiple different solutions for this in the Editor, the most similar being the "Search text in File" (ALT + SHIFT + F) command. This command searches the current file for all instances of the selected text and displays them in a list at the bottom of the screen with line numbers and links back to the editor when you select any of them. The advantage of this is that you do not lose the context of that value as the surrounding lines aren't collapsed but you can still get a list of lines that can quickly be switched between to see how the item is being used throughout the program. In addition, if this is not sufficient for the user we also have the "Data Flow" tool that can be used to see a graphical representation of where and how a variables data is used and changed.
Exclude a selection - This action collapses all lines in the editor that contain the selected text. This is again a tool for people with small screens and trying to look specifically at not a specific value. The solutions listed for Filter a selection also cover this case.
Fill a selection - This fills the selection with whatever characters the user chooses. This would be helpful if you needed to fill a large block on the screen with the same repeated characters. There may be a number of ways to accomplish this, but the one that comes to mind first is entering block selection mode (ALT + SHIFT + A), dragging a line down across the lines you want to fill and then start typing the characters you want to fill with. In theory this could be slightly more repetitive as you do need to type out one lines worth of characters but as each line can only be 80 characters max and you gain an additional level of control doing it this way.