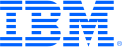
This portal is to open public enhancement requests against IBM Z Software products. To view all of your ideas submitted to IBM, create and manage groups of Ideas, or create an idea explicitly set to be either visible by all (public) or visible only to you and IBM (private), use the IBM Unified Ideas Portal (https://ideas.ibm.com).
Shape the future of IBM!
We invite you to shape the future of IBM, including product roadmaps, by submitting ideas that matter to you the most. Here's how it works:
Search existing ideas
Start by searching and reviewing ideas and requests to enhance a product or service. Take a look at ideas others have posted, and add a comment, vote, or subscribe to updates on them if they matter to you. If you can't find what you are looking for,
Post your ideas
Post an idea.
Get feedback from the IBM team and other customers to refine your idea.
Follow the idea through the IBM Ideas process.
Specific links you will want to bookmark for future use
Welcome to the IBM Ideas Portal (https://www.ibm.com/ideas) - Use this site to find out additional information and details about the IBM Ideas process and statuses.
IBM Unified Ideas Portal (https://ideas.ibm.com) - Use this site to view all of your ideas, create new ideas for any IBM product, or search for ideas across all of IBM.
ideasibm@us.ibm.com - Use this email to suggest enhancements to the Ideas process or request help from IBM for submitting your Ideas.
There are already multiple options for finding or searching text in the COBOL Editor. You can select some text and press Ctrl+K to Find Next and Ctrl+Shift+K to Find Previous, once the text is found these keys can be pressed repeatedly to continue moving through the source. Another way to find text is to press Ctrl+F, with or without pre-selecting text, in order to use the Find/Replace dialog. In that dialog you can then use the Forward/Backward options as well as the Find button to look for text in the source file.
In addition there are multiple options for Search as well. If it is a COBOL data item that you are searching for then you can select it and choose the menu option Occurrences in Compilation Unit (or press Ctrl+Shift+U), the results will show in the Search results view. In order to preserve this view, so it does not go away when you perform another search on another source file, simply press the Pin the Search View icon located in the Search results view before running another search. The Search results view also has up and down arrow icons that can be used to Show Previous Match (Ctrl+,) and Show Next Match (Ctrl+.). Another useful feature of the Search results view is that it keeps a history of recent searches that have been performed, so using the Show Previous Searches icon you can select a prior search from the list and see the results again in the Search results view or even open a new window showing the the results in a new Search results view.
If you are interested in searching for occurrences of text in the current file being edited and the text is not a COBOL data item, then you can select the text and from the product main menu choose the action Search > Text > File. The results will show in the Search results view and all of the features described above are again available (i.e. - Pin the Search View, Show Previous/Next Match, and Show Previous searches).
In general short cut key can be mapped to new values using the Window > Preferences > General > Keys panel but mapping an action to F3 is not a good idea since Eclipse editors use that key for Open Declaration. In fact you may not even be able to override F3 in the COBOL Editor since it definitely supports the Open Declaration feature. However, you should be able to override the F4 and F6 keys to be Next and Previous actions if you wanted to do so.
Attachment (Description): Th FIND function as it exist in COBOL Editor now
Attachment (Description): The FIND function has it exist in LPEX (and we want in COBOL Editor with an icon to close)